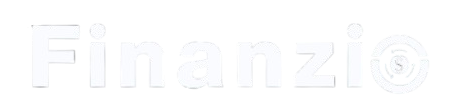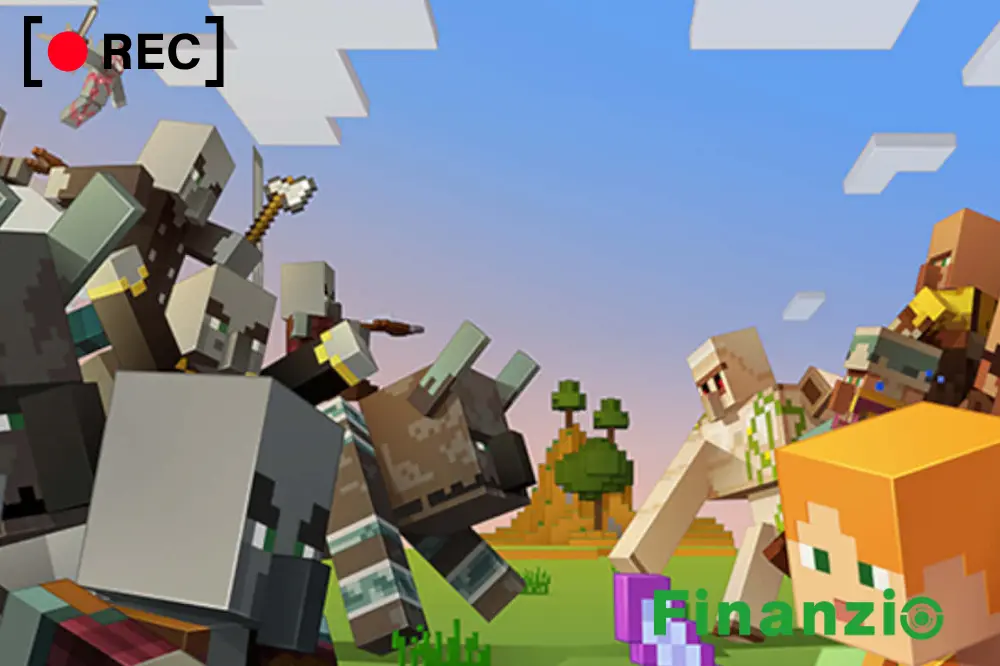Gravar a tela do PC pode ser necessário por diversos motivos, porém, está longe de ser aquele tipo de coisa que todos sabemos fazer naturalmente.
O que é estranho, visto o quanto temos contato com os computadores diariamente e, ainda assim, não conseguimos ter na ponta dos dedos todos os seus comandos.
Se você está caçando a maneira de gravar a tela do seu computador pelo Windows 11 ou 10, então não deixe de conferir os três métodos abordados neste artigo.
Qual modo de gravação utilizar?
Neste artigo, te ensinaremos três métodos de gravação de tela, porém, o que não falta são programas que, com apenas um clique, realizam essa função.
Então, o que torna cada método tão distinto? Quanto a isso, cada opção de gravação de tela é voltada para atender a uma demanda bem diferente.
Em alguns casos, o objetivo é um bom desempenho em jogos e ocupar pouco espaço de armazenamento por longos períodos, para possibilitar uma gameplay.
Já em outras ocasiões, é necessário que você tenha o máximo de definição possível, mesmo que, para isso, essa gravação seja super rápida.
De maneira geral, o que você está procurando e o seu tipo de computador são o que definem qual é o método mais adequado para gravar a tela.
Como gravar a tela do PC?
O que não faltam são meios para gravar a tela do PC. Em alguns casos, o computador já conta com essa função; em outros, você deve baixar alguns programas.
Tudo depende de qual é a configuração do seu computador. Programas como Driver Booster ou outros softwares de aumento de desempenho vêm com gravadores de tela integrados.
E, assim como geralmente acontece, você pode habilitar teclas de atalho, que servem para que você consiga iniciar uma gravação de maneira instantânea.
Existem outras possibilidades, como, por exemplo, teclas de atalho para pausar ou para acessar as demais funcionalidades de cada gravador de tela.
Método 1: Gravação com Xbox Game Bar
A gravação com Xbox Game Bar é o primeiro método que mencionaremos neste artigo. Utilizando esse gravador de tela no seu computador, você não precisará pagar nada.
Nesse programa, temos algumas teclas de atalho que podem ser utilizadas tanto no Windows 11 quanto em computadores que utilizam o Windows 10.
Para abrir o Xbox Game Bar, comece abrindo o programa utilizando as teclas Windows + G ao mesmo tempo. Em seguida, você deve clicar em “Capturar”.
Existe uma maneira mais rápida de começar a gravação da tela com o Xbox Game Bar: pressionando as teclas Windows + G e, após isso, clicando em Windows + ALT + G.
Método 2: Gravação da área de trabalho
O método de gravação número dois pode ser ativado de duas maneiras diferentes. A primeira é pesquisando na barra de tarefas por “Ferramenta de Captura”.
Você também pode realizar a ativação utilizando teclas de atalho, onde, na área de trabalho, será necessário clicar nas teclas Windows + S.
Após isso, é necessário clicar em “Começar”, o que dará início à gravação da tela. Você também abrirá uma tela com mecânicas e funcionalidades para a gravação.
Entre elas, a possibilidade de desligar e religar o áudio. Também existem teclas de atalho para fazer isso sem precisar abrir essa tela de controle.
Método 3: Microsoft Clipchamp
O terceiro e último método mencionado neste artigo é um dos menos conhecidos, já vindo pronto para uso nos dispositivos com Windows 11 e 10.
O seu uso é completamente gratuito, com uma ativação prática, que ocorre ao pesquisar na barra de tarefas pelo nome “Microsoft Clipchamp”.
Em seguida, clique na opção “Criar vídeo”, e selecione a opção “Gravar e criar”. A partir daí, é necessário apenas personalizar como quiser a gravação.
É possível ativar e desativar o áudio, vincular uma webcam, entre muitas outras configurações personalizáveis, disponíveis em uma página de controle.
Dúvidas mais frequentes sobre gravação de tela no PC Windows
Com tantas ferramentas diferentes para gravar a tela do PC, surgem algumas dúvidas a serem respondidas antes de começar as gravações.
A seguir, te mostraremos um pouco sobre quais são as três principais dúvidas envolvendo as ferramentas de gravação de tela.
Onde posso acessar as gravações?
Normalmente, cada programa tem uma pasta padrão para salvar os vídeos, porém, esse é um detalhe completamente personalizável em todos os programas.
Por isso, você pode criar uma pasta na área de trabalho destinada inteiramente a receber essas gravações, deixando-as sempre à mão.
Outra maneira de acessar os vídeos é por meio dos gravadores, onde existe uma aba para visualizar o conteúdo gravado pelo programa.
Contudo, é importante mencionar que nem todas as ferramentas utilizadas para gravar a tela nos computadores Windows possuem essa função.
Existem outros caminhos para gravar a tela?
Neste artigo, exploramos três modos diferentes para gravar a tela do computador, porém, essa está bem longe de ser a única forma.
Conforme mencionamos anteriormente, muitos boosters para jogos, antivírus, gerenciadores de arquivos e aplicativos gerenciadores de tarefas vêm com um gravador de tela integrado.
Isso sem contar todas as opções de programas inteiramente voltados para que você grave a tela do seu computador Windows de maneira prática.
Também existem algumas pequenas diferenças no desempenho de cada programa, com alguns sendo mais indicados para jogos e outros mais recomendados para as demais tarefas.
Conclusão: qual é a melhor opção para gravar tela do PC?
Não existe uma resposta definitiva para essa pergunta, pois tudo depende de muitos fatores, como a frequência de uso, a duração das gravações e muito mais.
Afinal, se você está gravando uma sessão de jogos por algumas horas, a melhor opção será completamente diferente da gravação de um tutorial para o YouTube.
O que você mais deve analisar para encontrar uma resposta para essa pergunta são as configurações da sua máquina, em relação ao seu desempenho.
Quanto menores a memória RAM, a velocidade do processador e a potência da placa de vídeo, mais você necessitará de um gravador de tela leve e otimizado, construído para máquinas mais fracas.